Cara Mengidentifikasi
Masalah Dalam Jaringan
Jika ada
kesalahan dalam jaringan sangat menyusahkan. Jadi kita akan menerapkan beberapa
upaya dalam mengidentifikasi kesalahan pada jaringan.
Beberapa metode yang digunakan adalah dengan
pengecekan melalui peralatan hardware dan software.
Menggunakan peralatan hardware
1. Tester jaringan
2. Kabel short
3. Kabel terbuka
4. Konektor yang longgar
5. Kabel putus
Menggunakan software
1. Device manager
2. Ipconfig
3. Nslookup
4. Ping
5. Security system
6. Setting konfigurasi jaringan
7. Pengalamatan/IP
8. Vistumbler
– menguji jaringan wireless
9. File sharing
Berikut pengertian dan yang lainnya.
Menggunakan
peralatan hardware
1.
Tester
jaringan
Tester jaringan berguna untuk mengecek
kabel jaringan, mengetahui kabel jaringan masih bagus atau sudah ada yang putus.
2.
Kabel
Short
Kondisi ini menyatakan bahwa kabel mengalami hubungan singkat dalam jaringan.
Kondisi ini menyatakan bahwa kabel mengalami hubungan singkat dalam jaringan.
3.
Kebel
Terbuka
Kondisi ini menyatakan bahwa telah terjadi putusnya kabel dalam jaringan yang menyebabkan kabel tidak dapat mengahantarkan data.
Kondisi ini menyatakan bahwa telah terjadi putusnya kabel dalam jaringan yang menyebabkan kabel tidak dapat mengahantarkan data.
4.
Konektor
Yang Longgar
Kondisi ini menyatakan bahwa terjadi pada koneksi antar kartu jaringan dengan konektor kabel.
5. Kabel Putus
Jika kita tidak mengetahui kabel yang kita pakai itu putus atau tidak. maka sebaiknya sebelum memakai kabel tersebut, sebaiknya kita lakukan pengecekan. pengecekannya dapat menggunakan Avometter.
Kondisi ini menyatakan bahwa terjadi pada koneksi antar kartu jaringan dengan konektor kabel.
5. Kabel Putus
Jika kita tidak mengetahui kabel yang kita pakai itu putus atau tidak. maka sebaiknya sebelum memakai kabel tersebut, sebaiknya kita lakukan pengecekan. pengecekannya dapat menggunakan Avometter.
Menggunakan software:
1. Device Manager
Device
Manager adalah salah satu tool yang ada pada windows yang berfungsi untuk
mengecek seluruh perangkat yang terhubung pada komputer.
2. Ipconfig
Ipconfig berfungsi untuk melihat dan mengkonfigurasi setingan perangkat
jaringan.
Ada beberapa macam ipconfig dan kegunaannya. Berikut ini macam – macam ipconfig :
1.IPconfig
/all
 Menampilkan informasi konfigurasi koneksi, misalnya Host Name, Primary DNS
Type, Ethernet Adapter LAN.
Menampilkan informasi konfigurasi koneksi, misalnya Host Name, Primary DNS
Type, Ethernet Adapter LAN.
2. IPconfig /displaydns
Berfungsi untuk menampilkan DNS Cache.
3. IPconfig /flushdns
Berfungsi menghapus DNS Cache
4. IPconfig /release
untuk “Menghapus” semua koneksi IP Address.
5. IPconfig /renew
untuk membuat IP Address baru untuk adapter tertentu.
6. IPconfig /registerdns
untuk melakukan refresh DNS dan meregistrasi kembali koneksi DNS.
3. Nslookup
 Nama nslookup berarti name server lookup. Nslookup mengguankan lokal sistem operasi perpustakaan domain name system resolver untuk melakukan query nya. Oleh karena itu, dikonfigurasi secara otomatis oleh isi dari system operasi file resolf conf.
Nama nslookup berarti name server lookup. Nslookup mengguankan lokal sistem operasi perpustakaan domain name system resolver untuk melakukan query nya. Oleh karena itu, dikonfigurasi secara otomatis oleh isi dari system operasi file resolf conf. Nslookup peroperasi dalam modus interaktif atau non-interaktif.
4. Ping
 Ping singkatan dari Packet Internet Gopher yang merupakan sebuah programutilitas yang dapat digunakan untuk memeriksa induktivitas jaringan berbasis teknologi Transmision Control Protocol/Internet Protocol (TCP/IP). Dengan menggunakan utilitas ini dapat diuji apakah sebuah komputer terhubung dengan komputer lainnya. Hali ini dilakukan dengan mengirim sebuah paket kepada alamat IP yang hendak di uji coba koneksivitasnya dan menunggu respon darinya.
Ping singkatan dari Packet Internet Gopher yang merupakan sebuah programutilitas yang dapat digunakan untuk memeriksa induktivitas jaringan berbasis teknologi Transmision Control Protocol/Internet Protocol (TCP/IP). Dengan menggunakan utilitas ini dapat diuji apakah sebuah komputer terhubung dengan komputer lainnya. Hali ini dilakukan dengan mengirim sebuah paket kepada alamat IP yang hendak di uji coba koneksivitasnya dan menunggu respon darinya.Security system adalah sistem keamanan komputer yang berguna untuk menjaga suatu sistem komputer dari pengaksesan seseorang yang tidak berhak. Sistem keamanan komputer semakin dibutuhkan seiring dengan meningkatnya pengguna komputer saat ini.
6. Setting Konfigurasi Jaringan dan Pengalamatan IP
Dalam suatu komputer sebenarnya sudah ada alamat IP nya sendiri, namun jika kita ingin membuat alamat IP kita sendiri sebenarnya bisa.
Berikut tutorialnya untuk mengganti IP yang sudah ada, menjadi IP keinginan kita sendiri.
1. Buka wireless terminal Klik “open network and sharing center” lalu akan muncul tampilan seperti dibawah ini.
2. Lalu buka “change adapter setting”. Karena tidak ada LAN, maka kita pakai Virtual box host only network. Klik kanan -> properties.
3. Lalu setelah muncul tampilan seperti gambar berikut.
Lalu klik “ internet protocol version 4 (TCP/IPv4)” lalu klik properties.
4. Lalu akan muncul tampilan seperti gambar berikut.
Pada kolom IP addres , kita dapat mengisi IP addres sesuai keinginan kita. Contoh saya memasukkan IP kelas C yaitu 192.168.1.2 . Lalu Klik OK maka itulah IP nya.
7. Vistumbler
Vistumbler adalah suatu aplikasi yang digunakan untuk melihat ada berapa koneksi ke jaringa wireless.
Berikut gambar jika kita menggunakan vistmbler.
Di sini, saya akan mencoba file
sharing dari windows 7 ke windows XP di virtulabox. Pada windows 7 tadi kita
sudah lihat IP addres nya yaitu 192.168.1.2 . Lalu jika kita ingin melakukan
sharing dengan windows XP di virtualbox, maka kita harus menyamakan IP
addresnya, yang disamakan adalah kelasnya. IP pada Windows 7 adalah kelas C,
maka kita harus membuat Ip pada Windows XP menjadi kelas C juga.
Langkah-langkahnya sebagai berikut :
1.
Buka virtualbox windows XP. Lalu klik start ->
control panel
2. Lalu setelah muncul tampilan berikutanya, kita
klik “network and internet connection”
3.
Lalu klik “ network connections “.
4.
Lalu pada Local Area network klik kanan ->
properties
5.
Lalu klik pada internet protocol (TCP/IP) ->
properties.
6.
Sekarang hanya kita samakan saja IP nya, maksudnya
kelasnya, menjadi kelas C.
Seperti
192.18.1.3 lalu OK.
7.
Lalu kita coba masuk ke share windows 7. Klik start,
lalu run.
8.
Ketikan IP addres windows 7 -> OK.
9.
Kita sudah masuk ke tempat dimana windows 7 akan share
sesuatu.
Tapi
jika belum ada apa – apa di dalam nya, berarti pada Windows 7 belum share
sesuatu.
Kita misalkan jika ingin share maka ikuti langkah berikut :
1. Buka file atau folder yang akan di share. Dimisalkan saya akan share folder yang ada pada Computer > Data D > Mita Adisti X.
2. Klik kanan pada folder tersebut, lalu pilih
properties.
3.
Pilih Sharing lalu advanced sharing.
4.
Setelah itu ceklist pada “share this folder” lalu klik
permissions. OK
5.
Lalu setelah ada tampilan seperti berikut berarti
folder siap di share. Klik OK
6.
Lalu pada virtual box yang tadi, kita refresh untuk
melihat apakah sudah ada atau belum folder yang di share tadi.
7.
Nah sudah ada kan folder yang tadi di share,
Folder Mita Adisti X.
Nah begitu lah beberapa langkah yang dapat dilakukan untuk
menangani beberapa masalah pada jaringan semoga bermanfaat ya,,,,
Sekian dan terimakasih.





















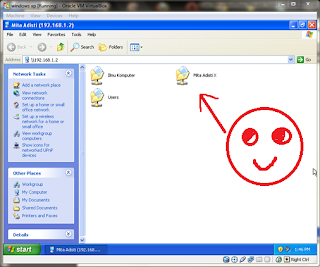
Bet365 casino site
BalasHapusBet365 is among the biggest names in the online gambling industry. This company luckyclub.live is known for having a strong track record in the online gambling Rating: 1 · Review by LuckyClub.me